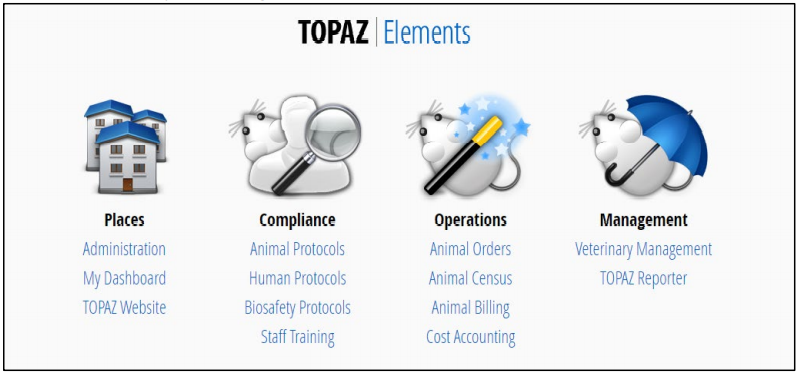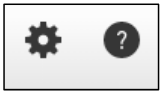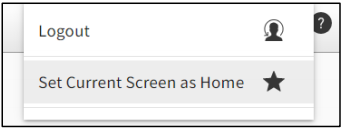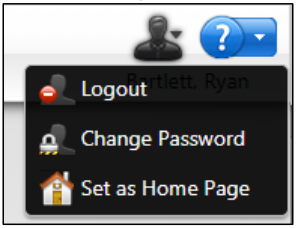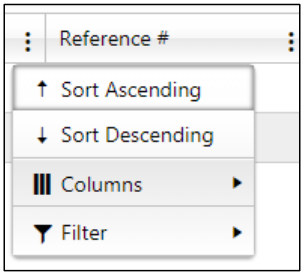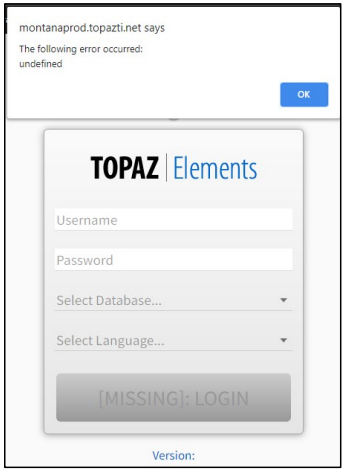TOPAZ PI and Associates User Guide
Download the pdf version
Table of Contents
Creating an Amendment Protocol
Creating an Interim Review Protocol
Editing a Protocol: Returned for Modification
How to Create a Protocol Report
Introduction
Montana State University (MSU) utilizes TOPAZ Elements to manage protocols associated with the Institutional Biosafety Committee (IBC), Radiation Safety Committee (RSC), Institutional Review Board (IRB), or the Institutional Animal Care and Use Committee (IACUC). This guide will serve as an overview of the process of submitting protocols in TOPAZ. TOPAZ can be accessed using the button at the top of this page.
Please note, some images will vary based on permissions granted depending on your role (e.g., PI, Administrator).
Navigating TOPAZ
TOPAZ has different modules depending on the required protocol type. These modules are listed below. Each type of protocol can only be accessed through the specific module.
- Animal Protocols
- IACUC Required Protocols
- Human Protocols
- IRB Required Protocols
- Biosafety Protocols
- IBR Required Protocols
- Radiation/X-Ray/Laser Required Protocols
Setting Your Home Page
Depending on which module(s) you access, you can set your Home Page for convenient access. If you have protocols in multiple modules, it may be beneficial to set your Home Page for the TOPAZ landing page that is visible when you first log in to the software.
To set this as your Home Page, click the settings wheel in the top right of the page. Then select “Set Current Screen as Home.”
If you only utilize one module, you can set your Home Page to that specific module. After you log in to TOPAZ, click on the desired module. After you open the module, click on the profile silhouette in the top right of the page. Then select “Set as Home Page.”
Using My Dashboard - After Choosing a Module
My Dashboard on the main page does not work. You will receive a message to download Silverlight. Use the My Dashboard option in your selected module.
After choosing a module, you can select My Dashboard. This will open a page that displays all protocols that you are associated with in that module.
The column headers can be arranged in different orders by clicking and dragging on a header. You can also add/hide columns by clicking on the three dots next to any header and selecting ‘Columns.’ Check/uncheck the columns that you wish to view or not.
If you are a member of an MSU committee (e.g. IACUC, IBC, IRB, RSC), you can also see protocols that you are assigned to review. Use the tabs on the left of My Dashboard and navigate to My Reviews.
After finding the protocol that you wish to view, click anywhere on the protocol’s row and the protocol will open.
Sorting and Filtering Columns
As discussed above, columns in TOPAZ may be sorted and filtered based on preference. When viewing a page or window with columns, you can click and drag the columns to reorder. You can also drag a column into the top of the table to create a sorting tree based on that column header.
The example below shows protocols sorted by Protocol Type. Each subheading can be minimized by clicking the black triangle next to the Protocol Type.
The three dots next to each column header will allow you to filter and sort based on that specific header. Click on the three dots to reveal a filter box where you can set parameters based on your criteria.
Research Protocols
The following sections explain how to manage a research protocol in TOPAZ. The tutorials cover all of the submissions you will be required to submit throughout the lifetime of the study to include: an original protocol, annual renewal(s), and amendment(s).
Definitions
-
Original Protocol – An Original Protocol is the first submission of your study. In an Original Protocol, you are submitting new research for its first approval period.
-
Amendment – An Amendment protocol must be submitted if you need to make changes to an approved study. You can submit an amendment at any time during the lifetime of the study.
-
Interim Review – An Interim Review protocol is submitted annually following initial approval and again annually after approval of renewal protocols. During review you can make amending changes to the original protocol, if desired. For IRB, annual Interim Reviews apply only to Full Committee-Reviewed protocols.
-
Renewal – A Renewal Protocol is submitted every three to five years following initial approval (program dependent). Most renewal protocols are sent to full committee review. During renewal, you can make amending changes to the protocol if work outlined in the protocol has changed. Upon approval, tenewals extend the expiration of the protocol for another 3-5 years.
Creating an Original Protocol
An Original Protocol is the first submission for your study. In an Original Protocol, you are submitting new research for its first approval period.
-
- Bookmark this page for easy access.
- Login with your MSU NetID and Password.
-
Click the appropriate protocol module under the Compliance mene
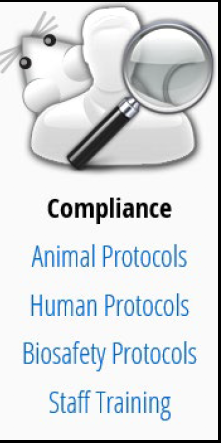
-
Hover (with your cursor) over Protocols and a menu will appear. Select Create Original Protocol.
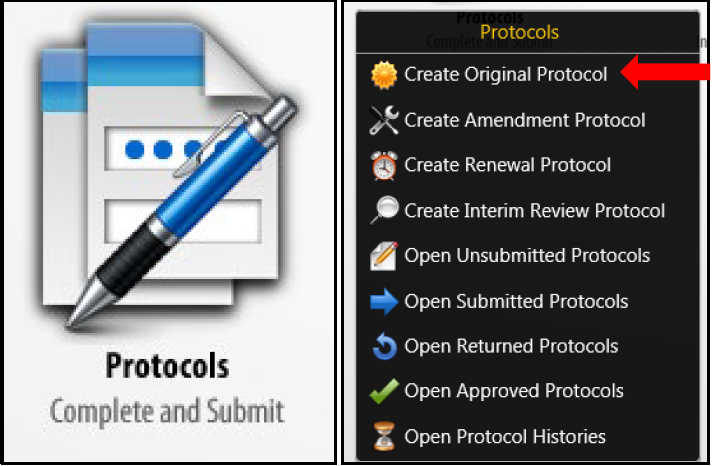
- In the Select Form window, seleft that appropriate protocol for your research.
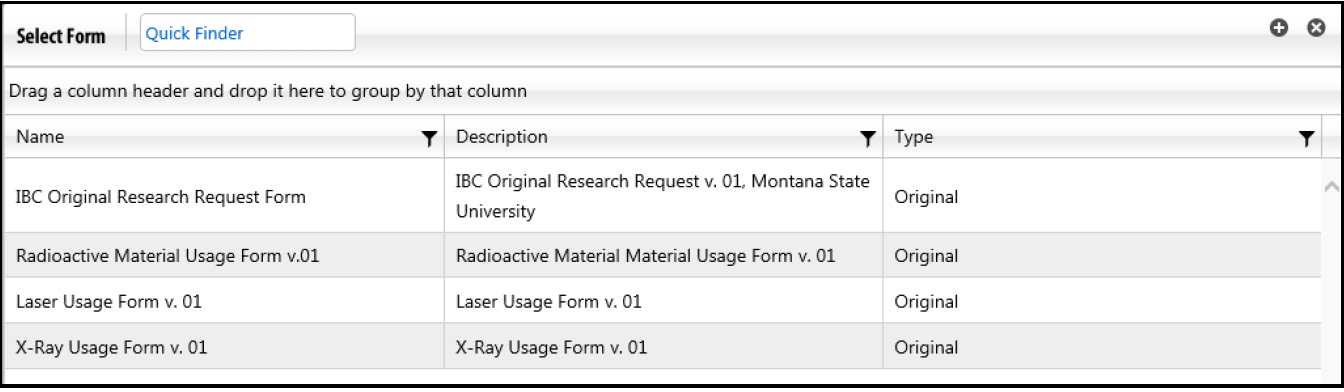
Navigating the Form
-
Once you have selected the form, the screen will display the protocol screen with an Outline of the sections and corresponding questions.
The Outline section is indicated below. Use this to quickly navigate between sections.
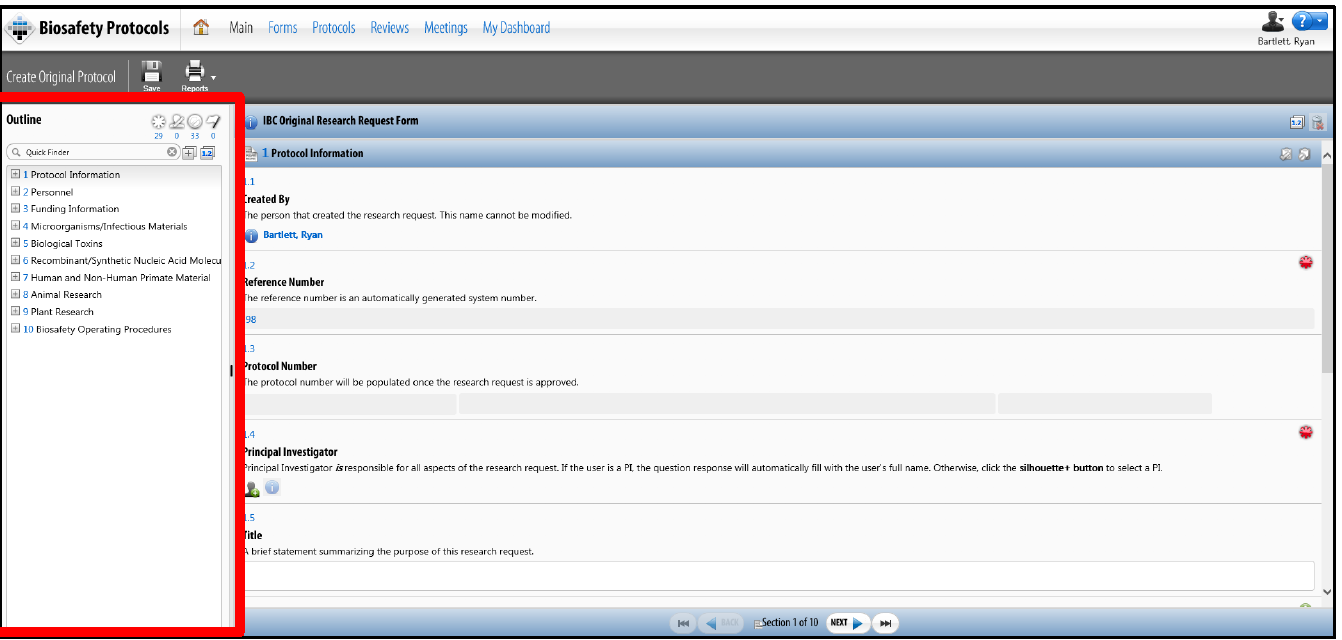
You may hover over each button in the Outline to see each function.
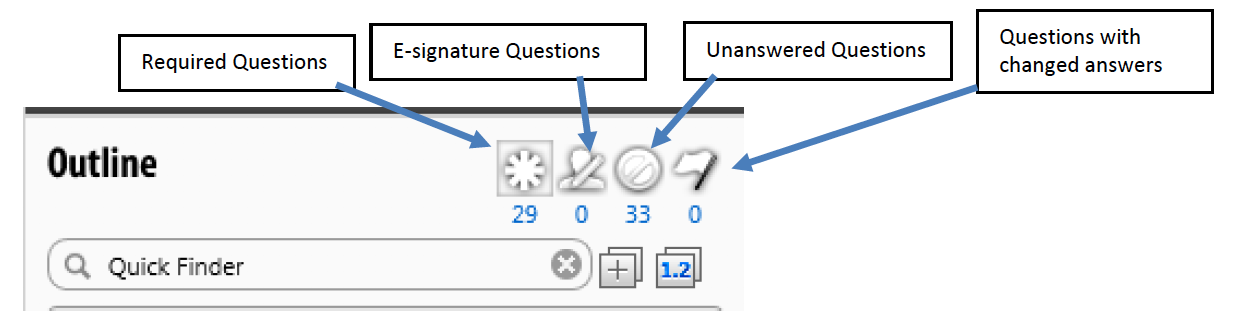
- Answer each question of the sections and click Next at the bottom of the section. To return to a previous section, click the Back button at the bottom of the page.
Note: Do not use the browser’s Back button to navigate to a previous section.
Reminder: Click the Save button at the top of the form often – before moving to a new section of the form is
a good point to save.![]()
Completing the Form
This section will outline how to complete protocol forms. Examples of common question types are shown below.
There is no auto-save feature in TOPAZ, so save often to ensure information is not
lost. To save progress on the form, click ![]() at the top left of the page. After saving the protocol, you can exit Topaz and re-access
the saved protocol at a later time. See the Opening a Saved Protocol section.
at the top left of the page. After saving the protocol, you can exit Topaz and re-access
the saved protocol at a later time. See the Opening a Saved Protocol section.
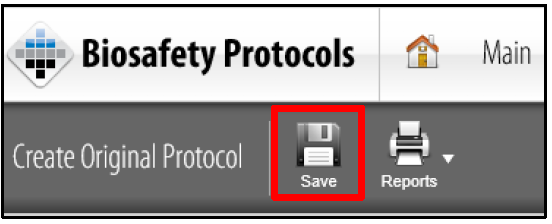
Note: Many of the questions will expand after answering a ‘Yes’ or ‘No’ question. Be sure to answer all parts of the question.
-
Selecting PI/ Personnel
When adding personnel to the protocol, utilize the
 button to bring up the staff list. Select the correct staff from the list.
button to bring up the staff list. Select the correct staff from the list. -
You may filter by first or last name by clicking the 3 vertical dots next to the column header.
-
Click on Filter and select the filter option.

-
Enter the desired filter parameters and click Filter
-
Select the role for each staff based on the description in the section.
-
Co-Investigators have the same privileges as the PI.
-
Key Associate does not have any editing privileges but will receive email notifications.
-
If no role is selected, associates are able to view the approved protocol only.
-
-
Do not fill in the Responsibilities or Comments boxes.

-
You can click the
 to bring up the staff’s information. Click on the Staff Competency tab to show current training records. These records are automatically uploaded to
TOPAZ and the PI/Lab Manager does not need to input training dates.
to bring up the staff’s information. Click on the Staff Competency tab to show current training records. These records are automatically uploaded to
TOPAZ and the PI/Lab Manager does not need to input training dates.
-
-
Pre-Populated Lists
Many questions of the protocol will have the ability to select responses from a pre-populated list. Use the
 to add rows to the table. In each cell with a drop down, select the proper response.
Other cells in each row will need manual input.
to add rows to the table. In each cell with a drop down, select the proper response.
Other cells in each row will need manual input. 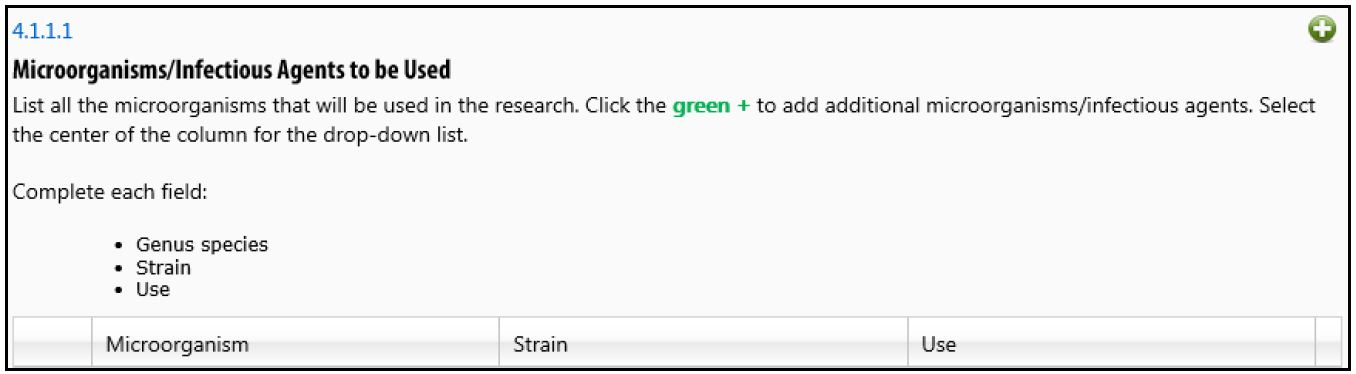
If the pre-populated list does not contain your required answer, the following questions will allow for manual input of information.
Use the
 to add rows to the table and enter all required information for each row.
to add rows to the table and enter all required information for each row.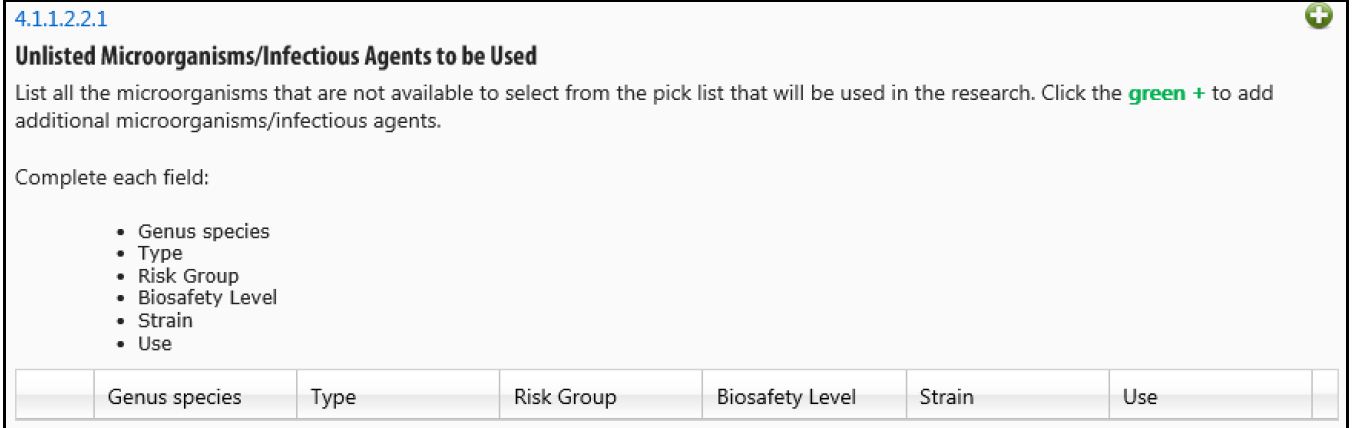
-
Required Questions
Many questions throughout the form are required to be answered. These questions are
marked by ![]() .
.
![]()
Ensure that all required questions are answered as you progress form. You can use
button in the Outline panel to navigate to all required questions. The number below
the ![]() in the Outline panel changes as you answer questions and save the form.
in the Outline panel changes as you answer questions and save the form.
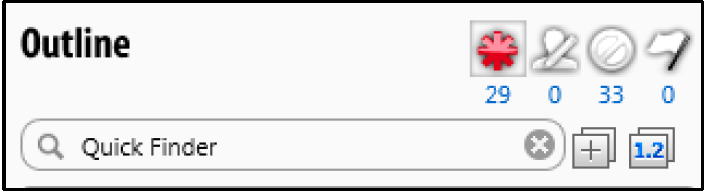
Once you have answered all of the required questions, the form has now been completed and is ready to be submitted. See the Submitting a Protocol section for next steps.
Opening a Saved Protocol
After saving an unsubmitted protocol, you can access it at a later time by following the steps below.
-
Go to the TOPAZ login page.
-
Login with your MSU NetID and password.
-
-
Click the appropriate protocol module under the Compliance menu.
-
Hover (with your cursor) over Protocols and a menu will appear. Select Open Unsubmitted Protocols.
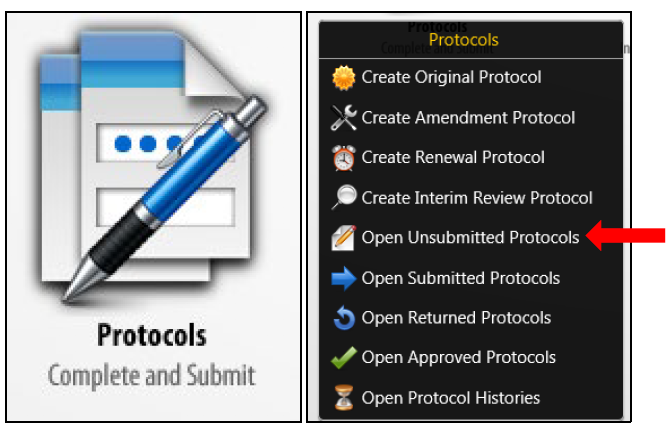
-
Click on the protocol that you wish to open.

-
The protocol will open, and you can continue to edit the form.
Creating an Amendment Protocol
The steps below outline how to create an Amendment Protocol. An Amendment Protocol is used to add new information to a previously approved protocol.
-
Go to the TOPAZ login page.
-
Bookmark this page for easy access.
-
Login with your MSU NetID and password.
-
-
Click the appropriate protocol module under the Compliance menu. .
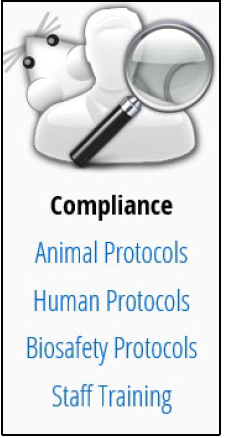
-
Hover (with your cursor) over Protocols and a menu will appear. Select Create Amendment Protocol.
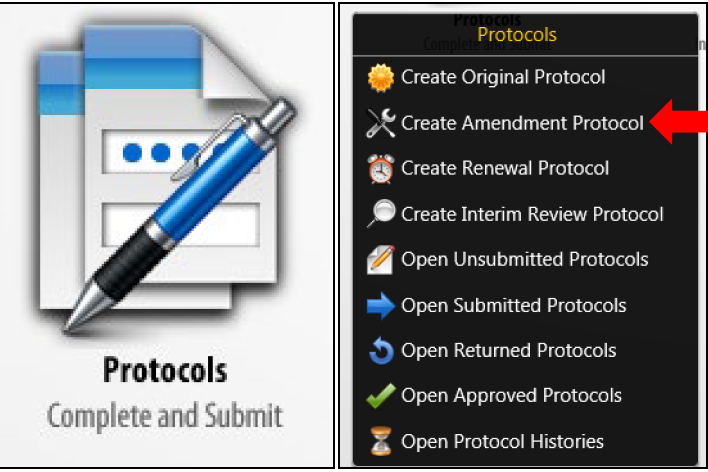
-
In the Select Protocol for Amendment window, select the protocol you wish you amend.

-
In the Select Form for Amendment window, select the appropriate form for your research.

-
Provide a brief description of the Amendment in section 1.1.
-
Add information to applicable sections of the protocol as needed.
-
After adding all applicable information, Save and Submit.
Creating an Interim Review Protocol
The steps below outline how to create an Interim Review Protocol.
- Go to the TOPAZ login page.
- Bookmark this page for easy access.
- Login with your MSU NetID and password.
-
Click the appropriate protocol module under the Compliance menu.
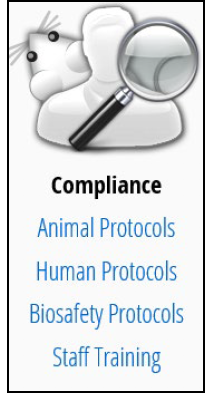
-
Hover (with your cursor) over Protocols and a menu will appear. Select Create Interim Review Protocol.
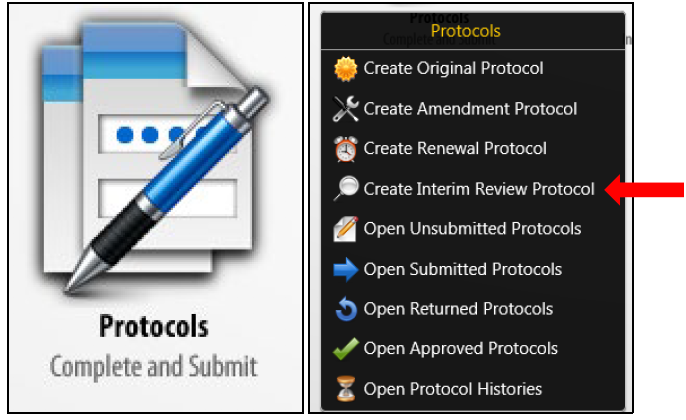
-
In the Select Protocol for Interim Review window, select the protocol you wish you renew.
-
In the Select Form for Interim Review window, select the appropriate form for your research.
-
Answer question 1.1.
-
Update required sections (i.e. annual equipment certification dates).
-
If the protocol requires changes, edit the applicable sections, save, and submit
-
If the protocol does not require changes, save and submit.
Creating a Renewal Protocol
The steps below outline how to create a Renewal Protocol.
- Go to the TOPAZ login page.
- Bookmark this page for easy access.
- Login with your MSU NetID and password.
- Click the appropriate protocol module under the Compliance menu.
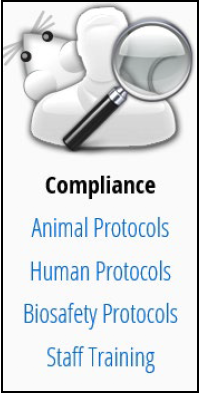
-
Hover (with your cursor) over Protocols and a menu will appear. Select Create Renewal Protocol.
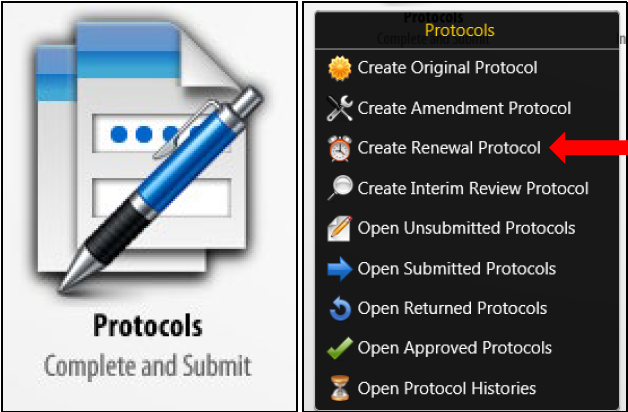
-
In the Select Protocol for Renewal window, select the protocol you wish you renew.

-
In the Select Form for Renewal window, select the appropriate form for your research.
-
Answer question 1.1.
-
Update required sections (i.e. annual equipment certification dates).
-
If the protocol requires changes, edit the applicable sections, save, and submit
-
If the protocol does not require changes, save and submit.
Submitting a Protocol
You can submit a protocol that is currently open and being worked on, or you can submit a previously saved protocol.
If submitting a previously saved protocol, open the desired protocol by following Steps in the "Opening a Saved Protocol" section.
Once the desired protocol is open and is ready to be submitted, click the Submit button at the top of the protocol.

This will open the E-Signature Information window. Click Sign at the bottom of the window. This will open a second window for you to enter your NetID and Password.
Editing a Protocol: Returned for Modification
This section will outline how to address comments on a protocol that has been returned for modification. The protocol may be returned after a pre-review, or after committee review.
The investigator will receive an email that the protocol has been returned for modification. Follow the link in the email to log in and open the protocol directly.
The protocol may also be accessed by:
- Logging into Topaz and selecting the appropriate protocol module under the Compliance menu.
- Hover over Protocols and a menu will appear. Select Open Returned Protocols.
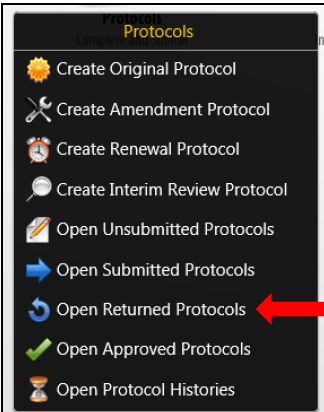
-
Click the protocol that you wish to open.

- The protocol will open and can be edited to address the comments.
Once the protocol has been opened, address the comments by using the Outline panel. The Outline will show how many comments have been left for the protocol and will allow you to quickly navigate to the specific sections.
-
Click on the Questions with Previous Submission Summary Comments button in the Outline.
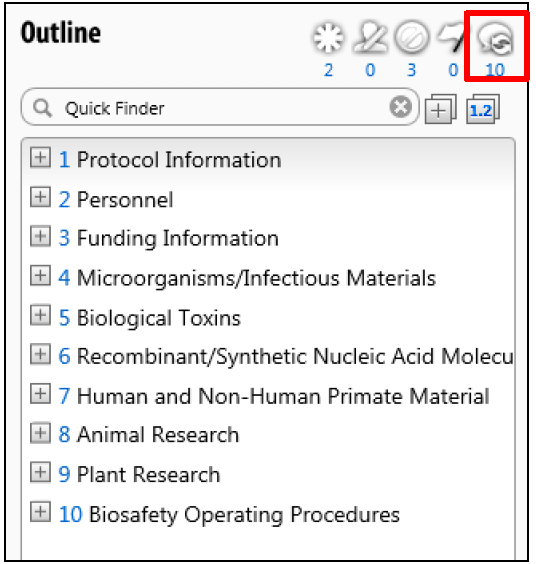
-
This will narrow down the Outline panel to only those sections with comments. Click on a section to open it and view the comments.
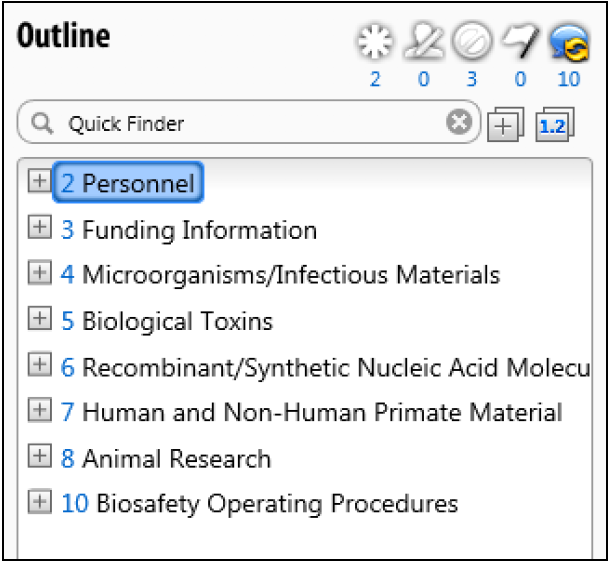
-
The comments will appear on the right side of the protocol. Each comment will show the specific section number and will have a text comment that needs to be addressed. You may address comments directly in the section by editing the questions, or if no edits are necessary reply to each comment by clicking the Reply button next to the time stamp in the comment.
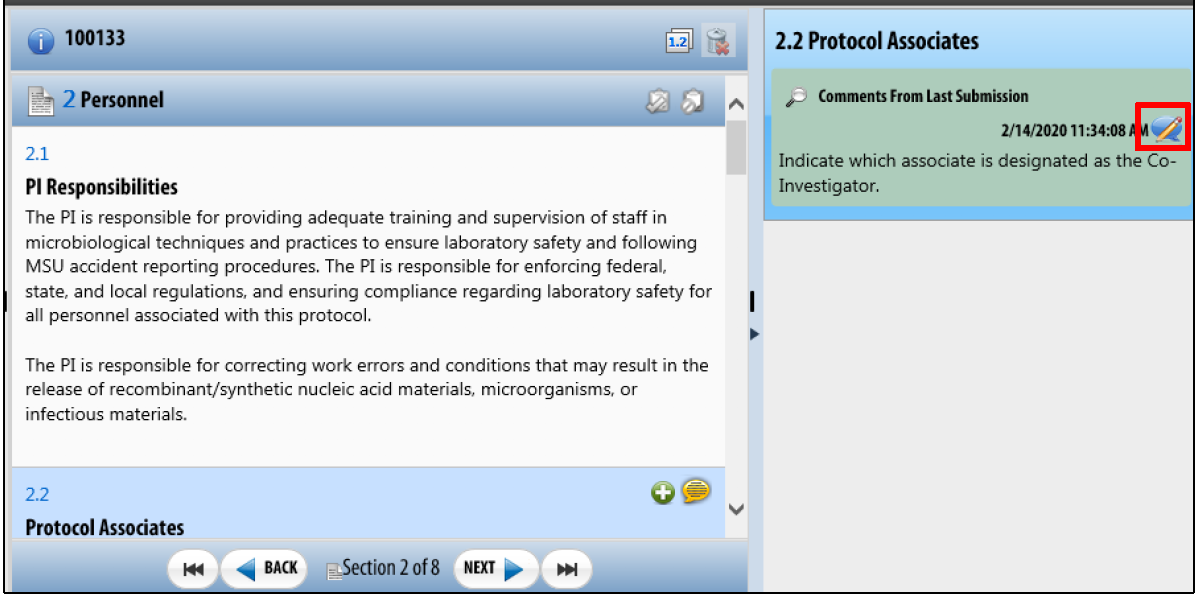
-
Use the Outline panel to navigate to the next section with comments. Address all comments, remembering to Save often.
-
After all comments have been addressed, select Submit and apply the E-signature.
How to Create a Protocol Report
- Login to TOPAZ
- Under Compliance, click Human Protocols
- Hover over the Protocols menu; then select Open Approved Protocols
- Locate and click your protocol to open the record.
- In the top gray menu, click Reports; then select Protocol Detail Report (top option)
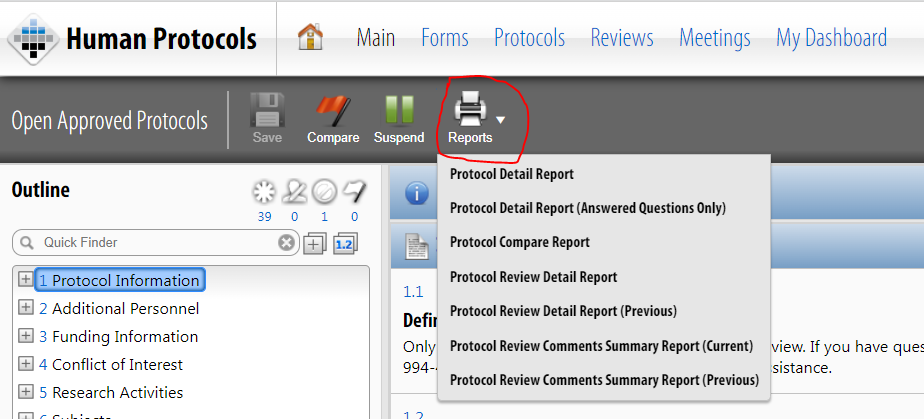
- In the pop-up window, Print PDF will be preselected. Click OK.
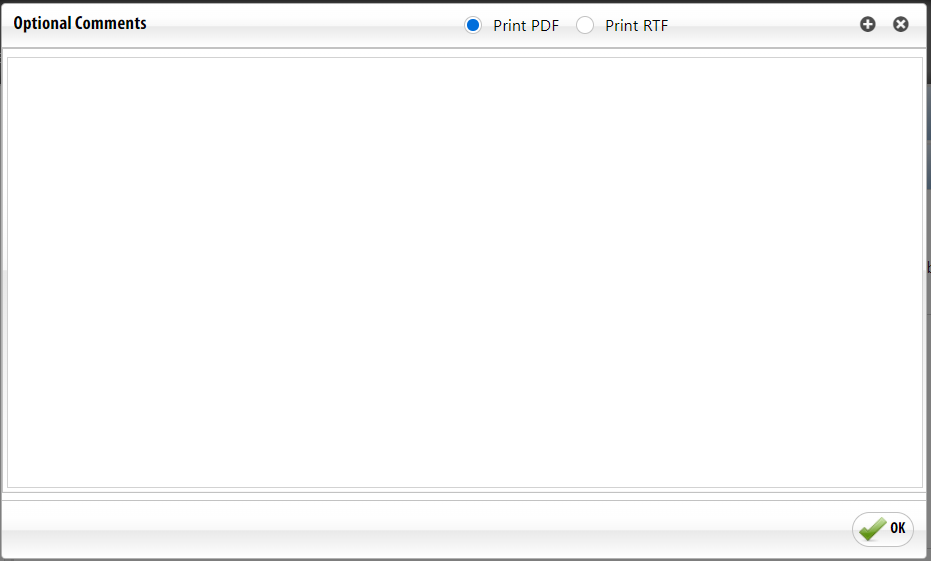
- Your Protocol Detail Report will generate in a new web browser window. This report
can be downloaded as a pdf and shared. At this time, any protocol attachments (such
as questionnaires and consent forms) are not pulled into the report, so those must be downloaded from your TOPAZ protocol separately.
(We have submitted a request to our software vendor for this feature to be added.)
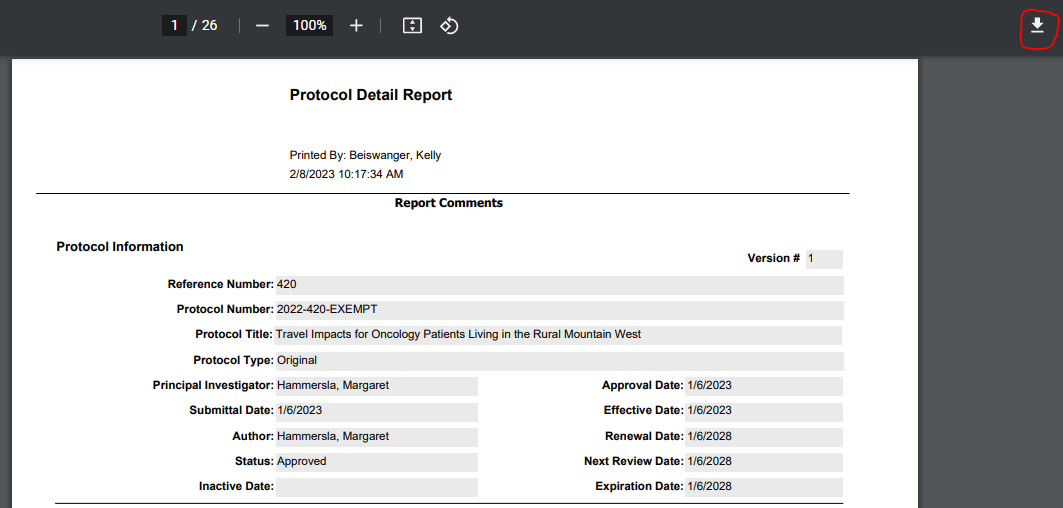
Common Errors/FAQs
Q: Why can’t I log in to TOPAZ?
A1: If you are directed to the TOPAZ login screen and not to the MSU Single Sign-On
page:
- Clear your browser’s cache
- Close your browser window
- Re-open browser and go to TOPAZ link
- Log in to TOPAZ
A2: If you are directed to the MSU Single Sign-On page and cannot access TOPAZ:
- A: Submit a ‘Request to be Added to TOPAZ’ form.
Q: Why can’t I find my personnel in the staff search box?
A: Submit a ‘Request to be Added into TOPAZ’ form.
Q: Why can’t I create an Amendment/Interim Review/Renewal protocol?
A: Your protocol already has one of the above protocol forms in process. To find the started form:
- Hover over the Protocols icon and select Open Unsubmitted Protocols
OR
- Hover over the Protocols icon and select Open Returned Protocols
OR
- If your protocol is not in either of the locations above, it has been submitted and
is in review
- You can hover over the Protocol icon and select Open Protocol Histories to see the
history of all associated protocols.
- You can hover over the Protocol icon and select Open Protocol Histories to see the
Q: Where is my protocol?
A: TOPAZ has multiple protocol modules (e.g. Animal Protocols, Biosafety Protocols,
Human Protocols). In order to access specific protocols, you must be in the correct
module. If you need to switch modules, click the TOPAZ symbol in the top left of the
screen. Then select the appropriate module for the protocol you are seeking.