Brightspace Email
Email is both internal and external in Brightspace
Overview:
- The Brightspace email system is a separate email system - different from other MSU email systems. Users must access Brightspace in order to use Brightspace email.
- Users can send email internally inside the Brightspace system.
- Users can send email into the Brightspace system from an outside email account.
- Users can send email from inside the system to an outside email address.
- Users can set up forwarding in the Brightspace system, so that they can forward their email out of the system to another external-to-Brightspace email address that they specify.
- Users can send copies of sent messages to a "default" external email address associated with their Brightspace account.
Default outside email address associated inside Brightspace:
For the majority of MSU-Bozeman participants* the Brightspace system uses the "Preferred
E-mail Address" (recorded in Banner) as the default external email address associated
with their account in the Brightspace system. MSU-Bozeman Brightspace users can set
up their "Preferred E-mail Address" via the Secure Area of MyInfo (in Banner).
Note:
Set up, maintenance of, and monitoring of email (all system-based emails entered,
changed, adjusted) related to Brightspace is the sole responsibility of the user.
Set up your email inside Brightspace:
Log in to Brightspace via the Brightspace log in page
1. To enter the Brightspace Email area, select the "Message Alerts" icon on the mini-bar and from the drop menu select the "Go to Email" link.
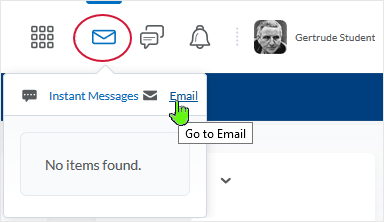
2. When in the Brightspace Email area, select the "Settings" link (appears upper right).
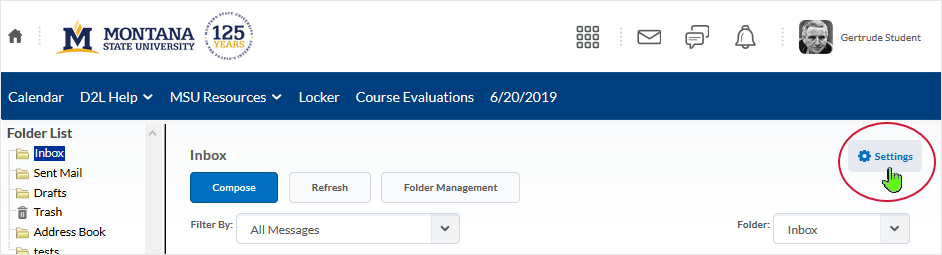
3. The Email Settings area is divided into 3 separate sections: Email Options, Display Options and Forwarding Options. Selecting or deselecting a checkbox and then selecting the "Save" button is how users adjust the parameters of the email account.
4. In the "Email Options" area, users can elect to include the original message in replies, add an email signature to emails sent, and, by default, save copies of outgoing messages in a "Sent Mail" folder.
In this area users can also choose to send a copy of each sent message to an external-to-Brightspace email address. The default external address to which copies of sent messages will automatically be delivered is shown to the user in the "Send a copy..." option. Be aware that users cannot change the default external address in this area.
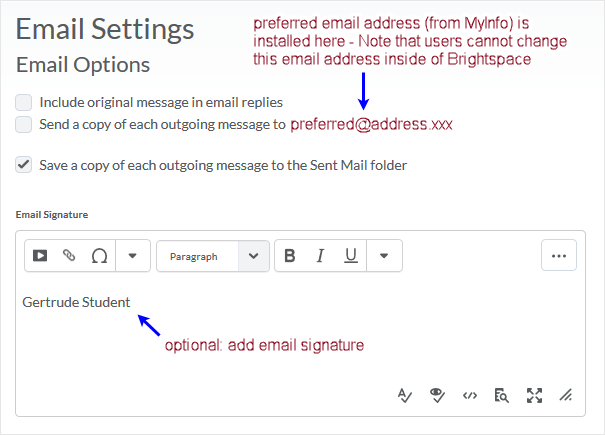
Note: Though users cannot change the default email address associated with their Brightspace account when INSIDE the Brightspace system, the default email address that appears in this area is generated from the "Preferred E-mail Address" that most users* set up via the Secure Area of MyInfo (Banner). Users can change it there. Select this link to get more information about "Preferred E-mail Address(es)."
5. In the "Display Options" area users control the way the email area looks and behaves when reading and managing messages. Selecting or deselecting a checkbox and then selecting the "Save" button is how the display parameters are adjusted.
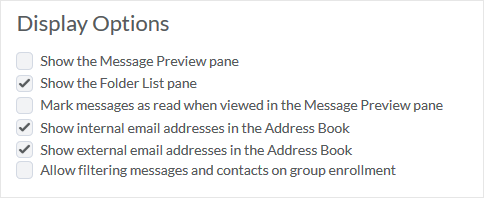
Note: Though there is a "Show external email addresses in the Address Book" checkbox available in this area, external email addresses ARE NOT available in the Address Book.
6. The "Forwarding Options" area gives users control over detail associated with forwarding emails out of Brightspace to another external email address. Selecting the checkbox allows adjustment of the Email Address to which the forwarded messages will be delivered, and the radio buttons govern how the messages are to be handled.
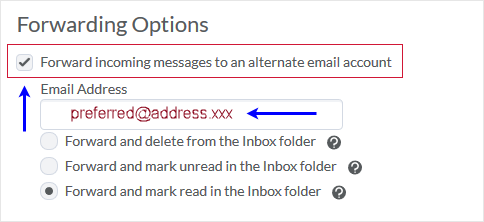
Make sure that the email address inserted in the Forwarding Options Email Address box is a legitimate email address or a non-deliverable will be returned by the system. Note: NetID@montana.edu IS NOT a valid email address.
7. Find out information on each radio button action by selecting the question mark icon.
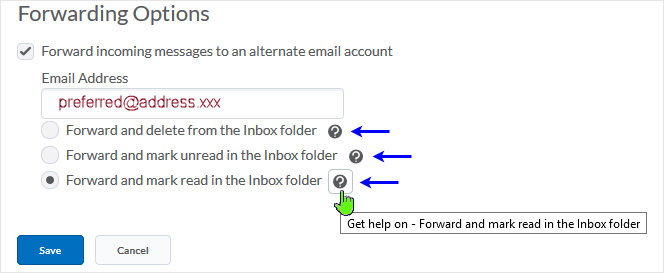
A popup dialogue box will display that gives information specific to the question icon selected. In this example (below) the information box describes the behavior of "Forwarding Options" when the user selects the "forward and mark read in the Inbox folder" radio button. This is the Forwarding setting that Ecat Team staff recommends. Selecting "OK" sends the pop-up away.
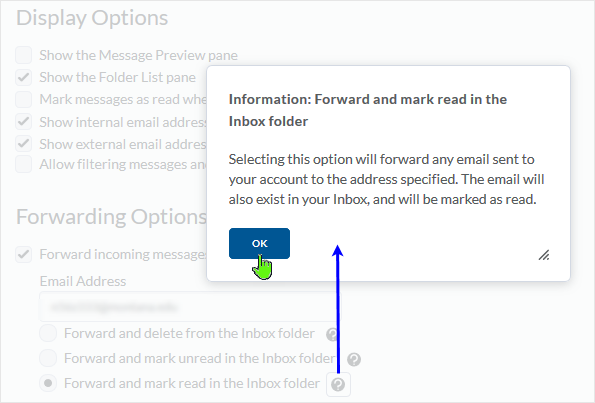
8. Select "Save" after any selection(s) made for change(s) to take effect.
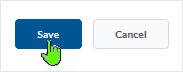
IMPORTANT: Be aware that selecting "forward and delete from the Inbox folder" will result in NO course related emails remaining in a user Brightspace email account to serve as a record of course email correspondence.
back to top
back to set up Brightspace Email top
Brightspace Email Address
The proper email address to send email from an external email address INTO a mailbox in the Brightspace system or send email internally within the Brightspace system is "Brightspace Username@ecat1.montana.edu"
Users can locate their Brightspace Username via the Classlist.
Select "Classlist" from the "Course Resources" drop menu.
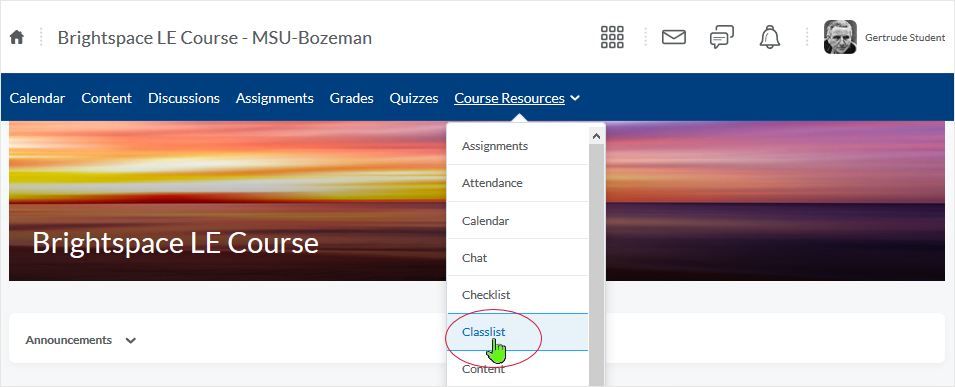
The username is displayed in the "Username" column.
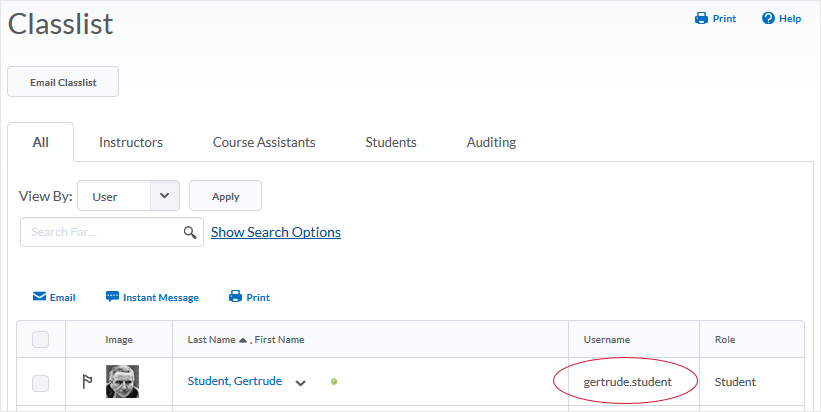
Note: Most individuals authenticate to Brightspace using NetID BUT using the NetID in the address of an email intended to go into the Brightspace system will end up non-deliverable.
back to top
back to set up Brightspace Email top
Banner and Brightspace Email
The Brightspace system uses the "Preferred E-mail Address" that is recorded in the MSU Banner system as the default external email address that is associated with user accounts in the system. The email listed as the user's "Preferred E-mail Address" in the Secure Area of MyInfo is the email that Brightspace will use when sending copies of outgoing messages (if the user elects to enable that service inside Brightspace).
If a participant wishes to change the default Brightspace email address he/she will have to change the "Preferred E-mail Address" via the Secure Area of MyInfo (Banner) and then wait for the change to be updated in the Brightspace system.
The default Brightspace email address also receives Other Email Notifications that emanate from the Brightspace system unless the user changes the email in the Notifications area of Brightspace as illustrated below.
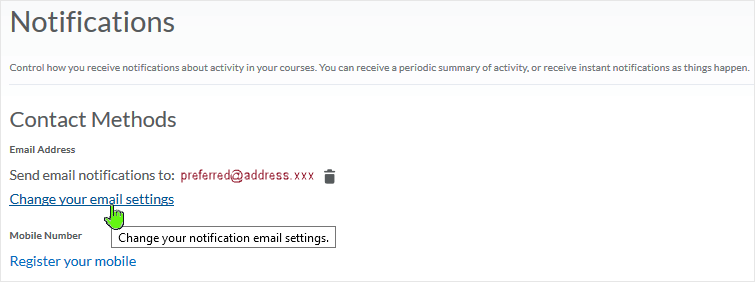
Further information:
- Inside of the Brightspace email settings area participants have the ability to change the external email address to which Brightspace forwards email but cannot change the default external email address that is associated with their Brightspace account.
- The updating of the Brightspace default email address from the Secure Area of MyInfo takes place during updates from Banner to the Brightspace system. Be aware that a change made in Banner regarding the "Preferred E-mail Address" will NOT take effect in Brightspace until an update has taken place.
- If an individual has NOT SELECTED a preferred email address in Banner MyInfo, in some instances, the statement "No-Preferred-Email" appears as the external email account associated with a user’s Brightspace account and in other cases a blank field is displayed. When this occurs, the "No-Preferred-Email" statement or blank field appears in all the places that the "Preferred E-mail Address" appears in Brightspace. A message sent to "No-Preferred-Email" or a blank field is non-deliverable. The solution to this situation is to go into the Secure Area of MyInfo and select/create a preferred email.
back to top
back to Banner and Brightspace email top
Setting up "Preferred E-mail Address" in the Secure Area of MyInfo
Log into the MyInfo area (Banner) to see which E-mail Address is set as the "Preferred E-mail Address" in Banner. If necessary, from this area, edit the email address and assign it as the "preferred" address so that it can be passed over to Brightspace via an update between Banner and Brightspace.
back to top
back to Banner and Brightspace email top
Recommendations: managing your Brightspace email account
Basics for handling an email account in Brightspace
- The "Preferred E-mail Address" in the Secure Area of MyInfo is the default email address that is associated with an individual's Brightspace account, and Banner updates the Brightspace system with this information. Users can set up the proper external email address they wish to have listed in Brightspace via the Secure Area of MyInfo.
- Make sure the external email established as the "Preferred E-mail Address" in the Secure Area of MyInfo is entered correctly. A wrong address in the "Preferred E-mail Address" area means a wrong address in Brightspace.
- Do not set up email accounts so that a loop is established. For instance, if Brightspace email forwards to an account that is set up to then forward to another account and then that account forwards back into Brightspace it will be a major headache for the user.
- Set up, maintenance, and monitoring email addresses related to the Secure Area of MyInfo and the Brightspace Learning Environment is the sole responsibility of the user (both instructor and student).
Undelivered email alert messages
Malformed email addresses in the "Forwarding Options" area of the email settings of a recipient will cause the sender of an email to receive notice of an undelivered email message.
The owner of the malformed email address should take steps to fix the address in the Brightspace system or, if necessary, change the "Preferred" email address in Banner.
Read about Undelivered email in Brightspace
*The majority of MSU-Bozeman Brightspace participants have a NetID-based Brightspace username specific to their Brightspace account but there are individuals with special accounts that do not utilize the Banner system. These participants will need to contact Ecat Team Staff if they wish the default email associated with their account in Brightspace to be changed.
What dialog boxes look like and how dialog boxes and browsers interact is dependent upon the operating system and browser being used. The screenshots in this tutorial may differ from the screen that the user is viewing when performing actions described.
CD 202301
