Accommodate How-To Guide
The Office of Disability Services is using a web-based services platform called Accommodate to provide services to registered students with accommodations. Access to this system is available to students who are registered with our office.
If you are a new student seeking accommodations with our office please visit our Student Information page for instructions on how to register.
Current students who are registered with ODS can access Accommodate at Accommodate Login. You can add Accommodate to the home screen of your smart phone, iPad, or tablet for user friendly access at your fingertips.
Accommodate allows students to:
- Maintain 24 hour access to approved accommodations.
- Request supplemental accommodations, as needed.
- Complete semester requests each semester to ensure the continuation of accommodations.
- View, save and print an accommodation notification to provide to instructors.
- Receive their notes through the "Note-Taker Network" tab (only for students with an approved Notetaking Accommodation).
If you are an incoming or current student who is not yet registered with our office but would like to request accommodations, please log onto Accommodate and complete the Student Intake (you will need your NetId and password) On the lefthand side click Accommodation & Information Requests then click Accommodation Requests.
Accommodate Information
- How to Access Accommodate
- How to Upload Documentation
- How to Access your Accommodation Notification
- How to Request Additional Accommodations
Step 1: Access Accommodate Student Portal
Step 2: Choose Student User

Step 3: Login using your NetId and Password
Step 1. Login to Accommodate Student Portal
* Once you have logged into Accommodate, you will select "Documents" on the left side of the screen.
Step 2. Select "Add New" and submit
* After you have selected "Add New", enter a label, select documentation type, upload the document (must be in pdf format or .docx), and click submit.

Step 1: Log in to the Accommodate Student Portal
Step 2: Click on the Accommodation tab in the sidebar and then select Accommodation Notification from the left hand side.
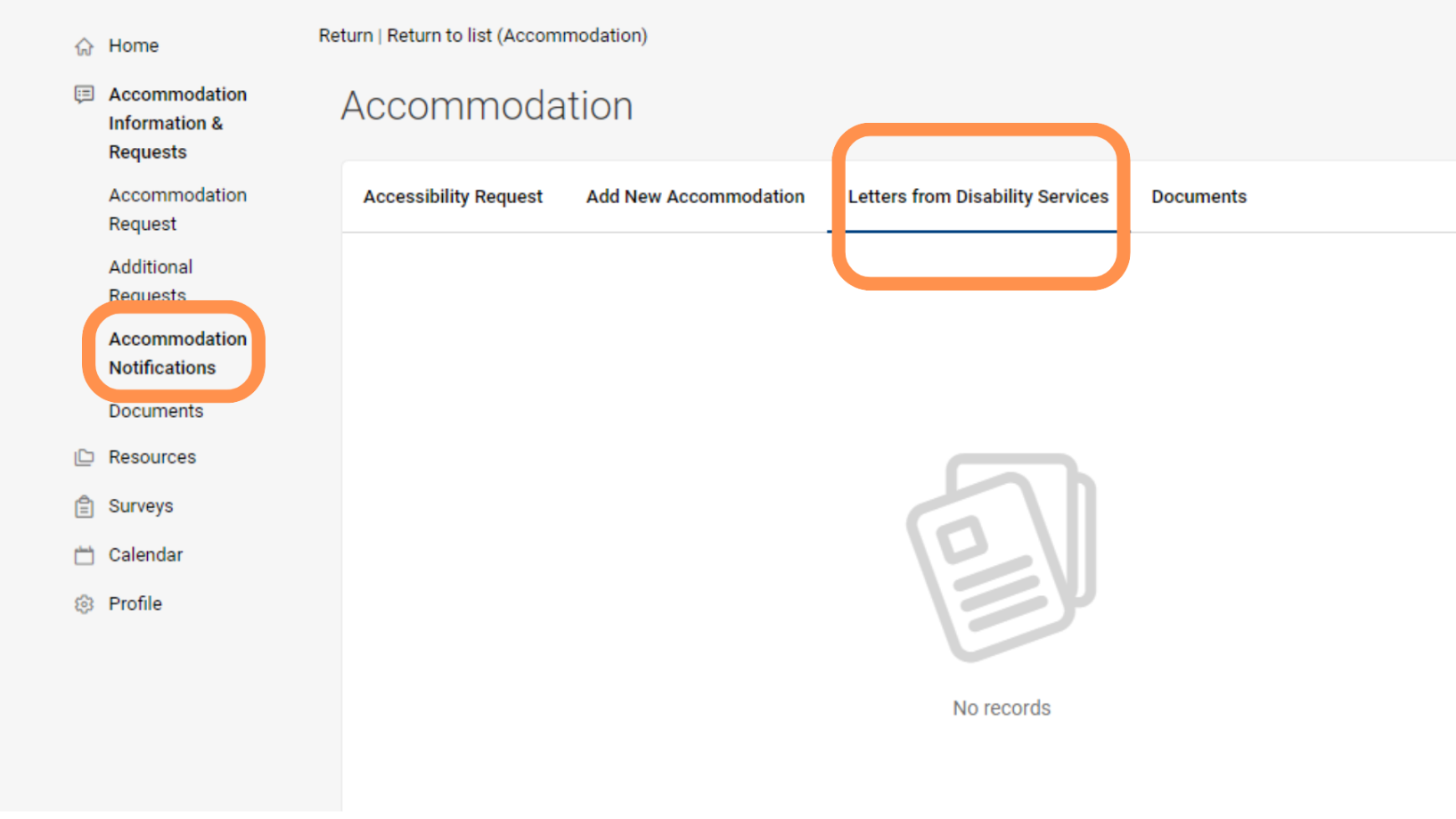
Step 3: Click on the name of the document you want to access to open it.
Step 4: To print your Accommodation Notification, click on the print button and follow the prompts
Step 5: To save a digital copy of your Accommodation Notification for your records or to send to all of your instructors, click on the Generate PDF button and follow the prompts.
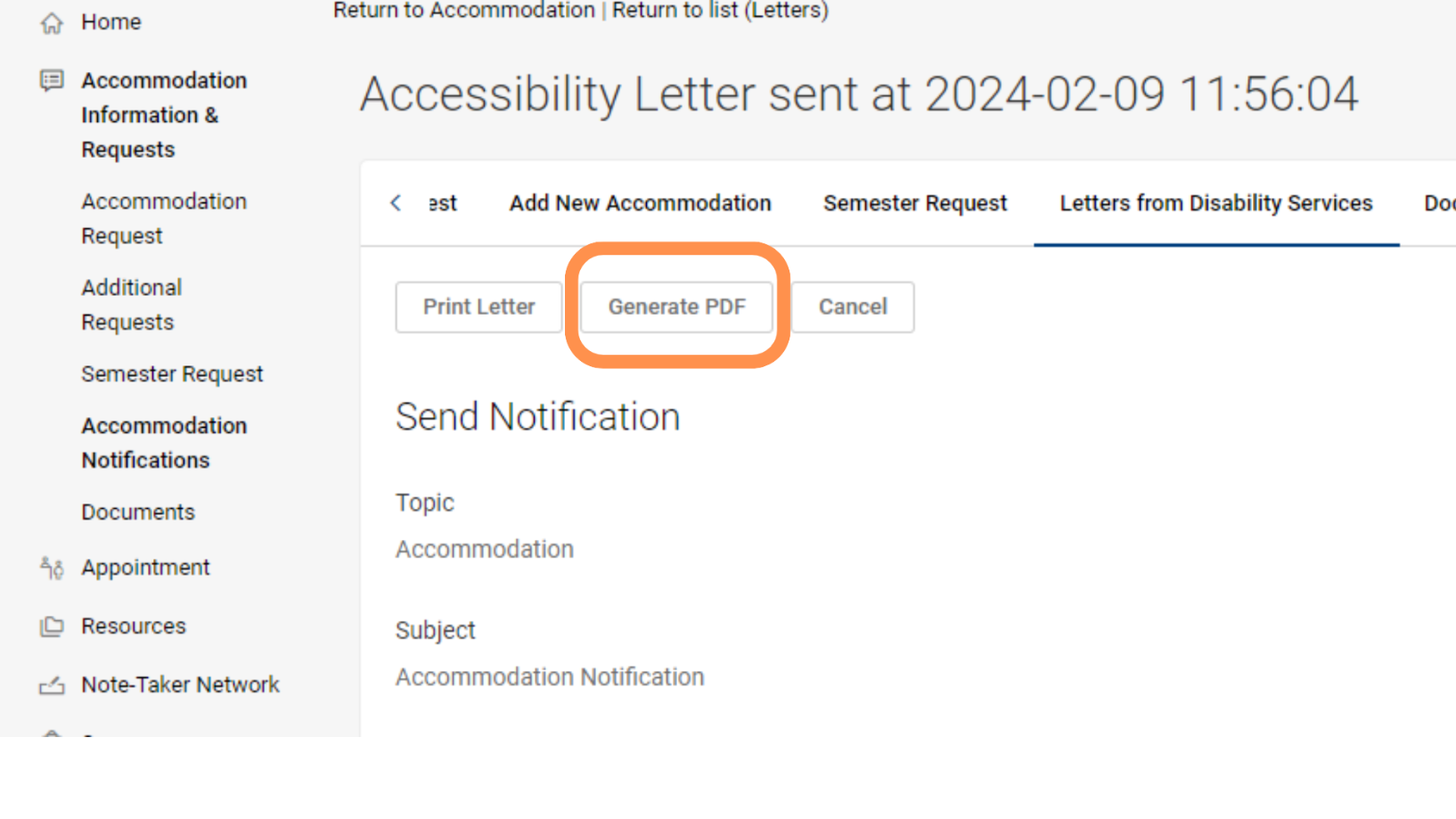
Step 1. Log into Accommodate Student Portal
Step 2. Click on the Accommodation tab on the left hand side then select Add New Accommodation from the submenu.
Step 3. Click the Add New button.

Step 4. Complete the form fields on the page. You can request more than one accommodation by using the Request Additional Accommodation button at the bottom of the form, if needed.
Step 5. You may upload documents supporting your need for new accommodations by using the Add Item button located toward the bottom of the page if needed.
Step 6. Make sure that your request is accurate, then click the Submit button.
Step 7. ODS will review your request and follow up with you.
