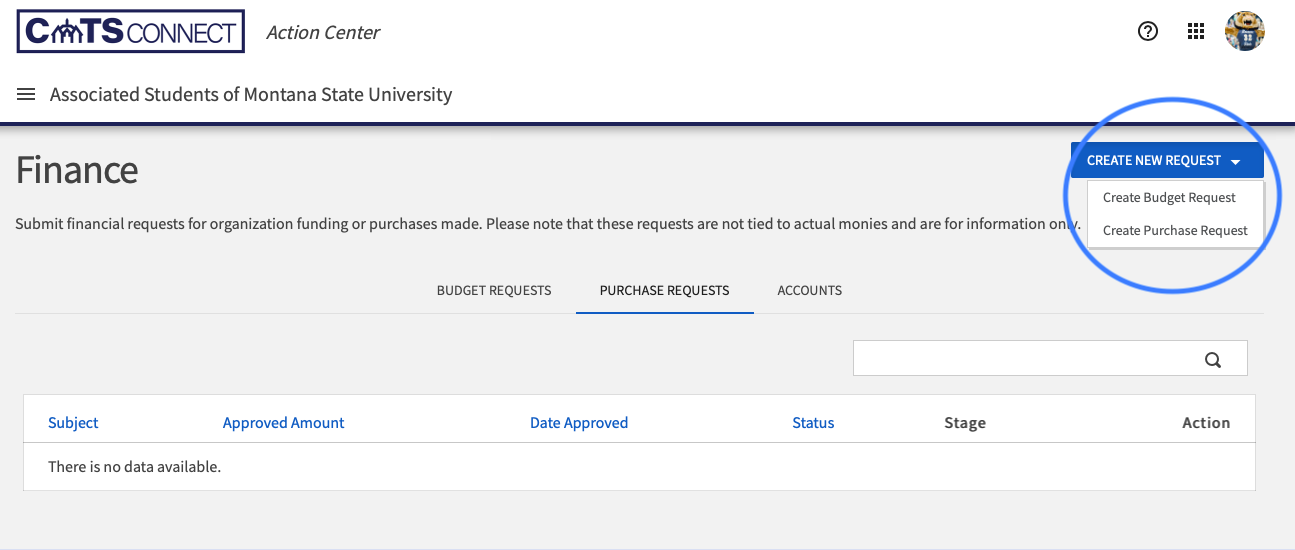Student Organization Funding Request Procedures
For more information on the types of funding available to your organization, tips & tricks, and more, please visit this website. If you have questions, please email clubs@montana.edu.
Important CatsConnect terms to know:
Budget Request
- A budget request is a request to allocate funds to your organization. This is for Rolling, VIM, and Catapalooza Special Funding.
Purchase Request
- A purchase request is a record of money that is being spent from your organization account for either specific or general amounts.
- This is where you submit your receipts for reimbursement or are submitting an invoice to be paid.
OSE Order Form
- This is the form you use to place an order using the OSE Credit Card.
- The form can be found by clicking this link.
Navigating the Finance Tool:
- Log into CatsConnect
- In the top left corner, click the three stacked lines, and then find your organiztion under My organizations and click the gear icon, select "Finance" under Organization Tools. (this menu is also your main control center for all club operations!)
- Then, you’ll see some tabs on the left side, Budget Requests and Purchase Requests,
and on the right you'll see buttons labeled Accounts and Create New. By selecting,
- The Budget Requests Tab, you will see all of your Budget Requests and the stage they are in.
- The Purchase Request tab, you will see all of your Purchase Requests and the stage they are in.
- If you click Accounts, you’ll see your funding balance! Please note, if you had submitted receipts within 48-hours, your account balance may not reflect those receipts.
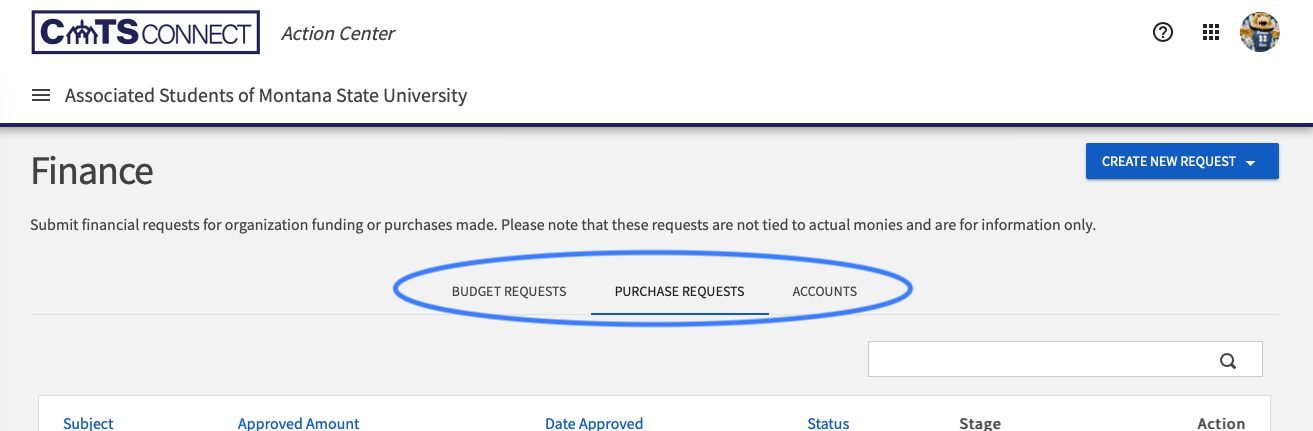
- Log into CatsConnect
- In the top left corner, click the three stacked lines, and then find your organiztion under My organizations and click the gear icon, select "Finance" under Organization Tools.
- From the Finance Page, click "Create New Request" and select "Create Budget Request".
- This is where you select which type of funding you need to request. Please make sure to read the instructions and select the correct process and follow the steps through the request.
- Follow the steps and answer the questions in the first two pages of the application. When you get to the third page, this is where you'll enter your line items for each budget. Make sure to pay attention to which type of budget you're completing (General vs. Date Specific), each budget has different types of line items.
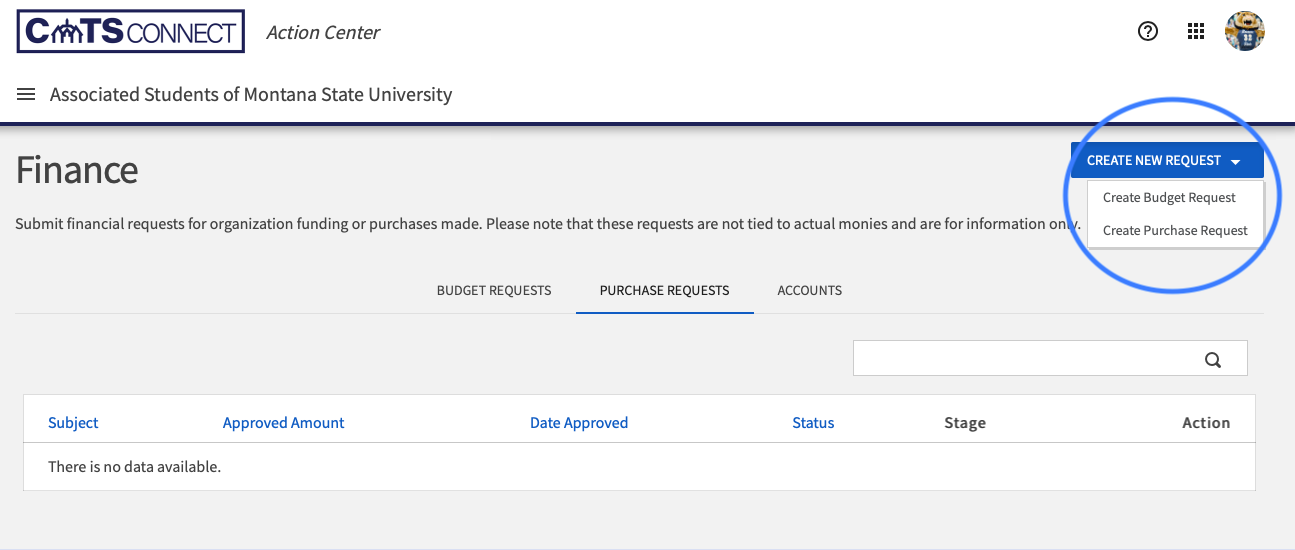
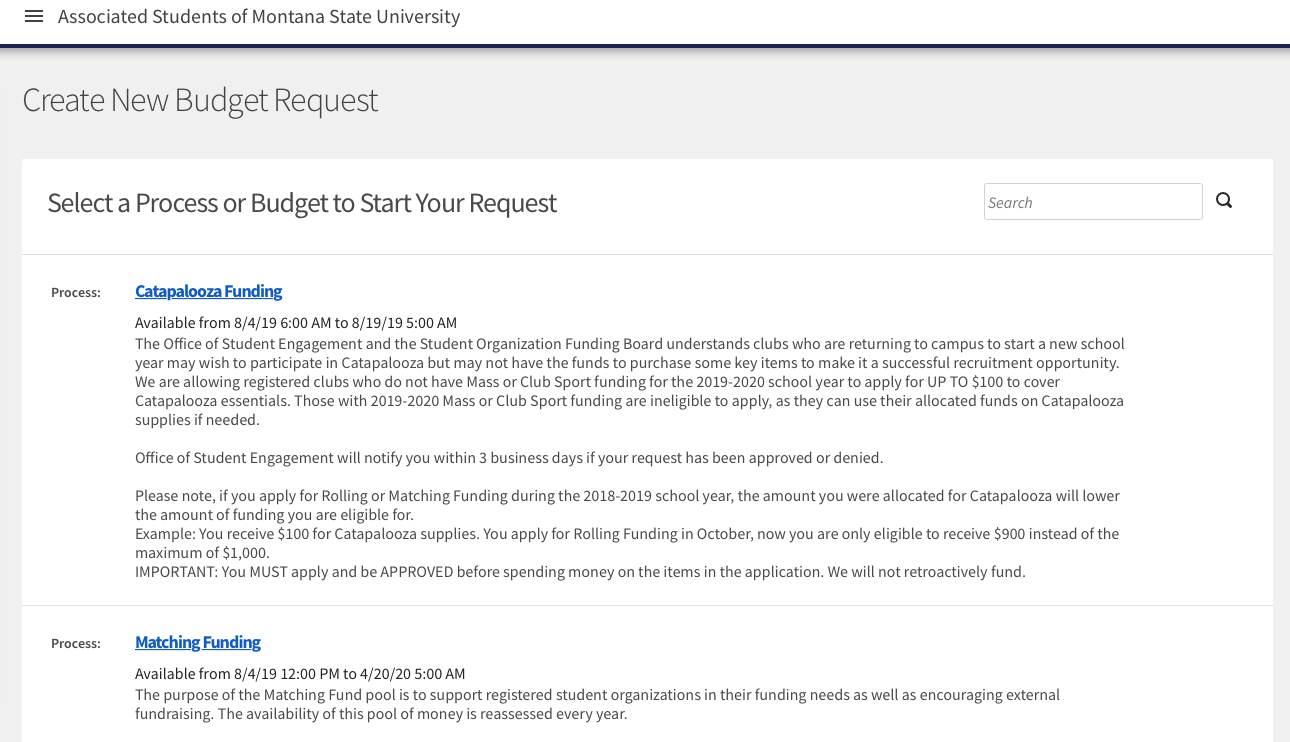
- Log into CatsConnect
- In the top left corner, click the three stacked lines, and then find your organiztion under My organizations and click the gear icon, select "Finance" under Organization Tools.
- Towards the top right corner, click “Create New Request”. Then click “Create Purchase Request”.
- Follow the steps through the request. Only fill out the “Payee Information” section if you are submitting an invoice to be paid.